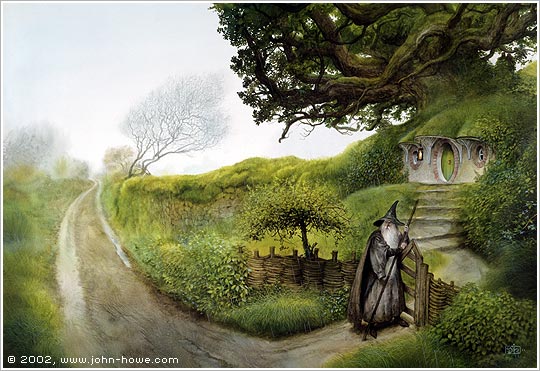Smial Installation Instructions
Smial can be downloaded from
Elendor.net.
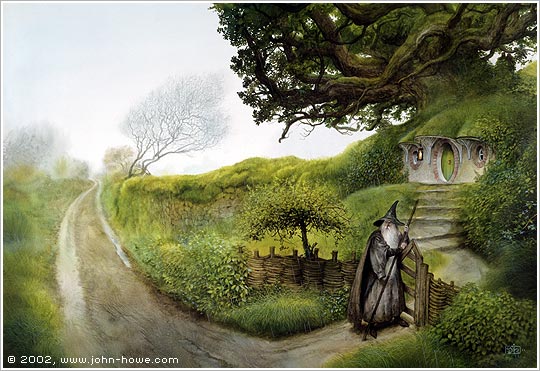
- When your browser asks you what you want to do with the file, select "Run this program from its current location" and click OK. After the download completes, your browser may warn you that an "Authenticode signature cannot be found." That's normal. Just click Yes to continue with the install.
- When the download is complete, a window will appear which offers to unzip the files to a folder. To accept the default folder of "C:\Smial", just click the Unzip button. After the unzip is finished, click OK to close the box that pops up, and then click Close to close the main unzipper window.
- Open the folder you just unzipped the files to by double-clicking on "My Computer", then double-click the "C:" drive, and finally double-click the "Smial" folder. In that folder you will see an icon shaped like a swirl labeled "Smial.exe" or just "Smial". Double-click on it. The main Smial window will open.
- In the main Smial window you will see the word "Elendor" written with a message below it telling you to click on it in order to connect. Click on it. After a few moments, the Elendor login page should appear with instructions on what to type to create a character.
- Once you have completed the above steps, the only steps you'll need to follow in order to use Smial to connect to Elendor in the future are steps 3 and 4. The other two only need to be performed once.
For best results, we also recommend the following preferences settings.
- To open the preferences dialog, go to the "Edit" menu and select "Preferences."
- Click on the "Colors" tab. Select black for the background and light gray for the foreground.
- Click on the "Text Input" tab. If you are used to using Windows applications like Word, select "Windows Standard". If you are used to Unix applications like Emacs, select "Emacs Standard".
- When finished changing preferences, click OK.